Format Headings Using List Styles In Word For Mac

On a Mac, change that to “All Styles” using the “List” menu at the bottom of the Styles Pane. On Windows, click “Options” at the bottom of the Styles Pane, then choose “All styles” under “Select styles to show.” Video on Making Headings. Microsoft offers the following video on how to make accessible headings in Word.
Thanks for joining us! You'll get a welcome message in a few moments.How to add shortcuts to more Word heading stylesWord’s in-built Heading styles come with some shortcut keys, but not enough for most people. Here’s how to add more.For many versions, Word has default Heading styles ‘Heading 1’ ‘Heading 2’ etc.
They are a quick way to structure a document.The shortcut keys to apply these styles have existed for a long time:Heading 1 Ctrl + Alt + 1Heading 2 Ctrl + Alt + 2Heading 3 Ctrl + Alt + 3Heading 4 nothing!Heading 5 nothing!Heading 6 nothing!For some reason the Word developers believe that we only need keyboard shortcuts for the first three heading styles.To add the missing shortcuts, modify the style starting with Heading 4.
Styles - Word for Mac 2011
The template uses a feature in Word called “styles.” A “style” is a set of formatting characteristics that is applied to a portion of text. These characteristics can include any elements that define the appearance of text in your document – font, font size, font color, bold, underline, line spacing, indentation, centering, numbering, etc.
A specific set of characteristics can be saved and given a name. For example, the style named “Body Text” is applied to paragraphs in the template. (In earlier versions of the template, this style was named “Normal“.) The style “Heading 1” is applied chapter headings in the template.
With a long document like an ETDR, it’s essential to use styles to create a structured document. This can be done by using the same style for similar elements in your document. For example, use the same style for all chapter headings. Use another style for all first-level subdivisions within a chapter.
If you need to change the appearance of your document, it’s easy to make changes in the appearance of the style which will then be reflected throughout your document. For example, to change all chapter headings from left-justified to centered, you only have to make one change to the style, rather than change each chapter heading. Details on how to modify styles are provided below.
Configure Word for working with styles
To work with styles, it’s best to have Word configured with these settings:
- Use Draft view
- Style Area visible (at left side)
- Styles displayed in the Styles Toolbox (at right side)
- Use Page Layout to check your page numbering
- Display Field Shading
- Display the Paste Options menu
The table below shows how to configure these settings.
Table 1. Basic Configuration for Word for Mac 2011
To make this setting | Follow this sequence of menus |
Draft View | ViewDraft |
Style Area | 1. WordPreferencesView 2. In the Window section, set Style area width to 1”. 3. Click OK. |
Styles Toolbox Displays at right side of screen and shows a list of available Styles. | 1. View 2. Under Toolbox, click Styles. |
Print Layout View Displays page numbers (not visible in Draft view) | ViewPrint Layout |
Field Shading | 1. WordPreferencesView 2. In the Show section, set Field shading to Always. 3. Click OK. |
Paste Options Displays the Paste Options menu after you paste a selection. | 1. WordPreferencesEdit 2. In the Cut and paste options section, checkmark Show Paste Options buttons. 3. Click OK. |
Once you have Word configured in this way, your Draft view should look like this:
Figure 1. Style Area and Styles Toolbox
The Style Area (at the left) indicates the style applied to a specific portion of text. Notice these styles in the figure above:
- Heading 1 is applied to the “Chapter 2 - Review of Literature” title.
- Heading 2 is applied to the “Introduction” subhead.
- Body Text style is applied to the paragraphs. In earlier versions of the template, this style was named Normal. Normal and Body Text have the same formatting, so it's ok to use either style.
The Styles Toolbox displays a list of all available styles and is useful if you want to apply a different style to some text or to modify the appearance of a style.
Styles Used in the ETDR Template
The chart below shows the style applied to each section of the ETDR.
Table 2. ETDR Styles
ETDR section | Style | Subheading styles |
Abstract title and title page text | Title Page | |
Copyright heading | Page Heading | |
Abstract heading | Page Heading | |
Table of Contents heading | Page Heading | |
List of Figures heading | Page Heading TOC | |
List of Tables heading | Page Heading TOC | |
Acknowledgements heading | Page Heading TOC | |
Dedication heading | Page Heading TOC | |
Preface heading | Page Heading TOC Mastering Workstation for Mac.Sonic Studio is pleased to announce the release of soundBlade version 2.2 mastering software. This version includes new. SoundBlade HD masses all the power and features of the soundBlade family into one complete workstation for mastering, archiving, mixing, and post-production. Includes 8/16 track production, Sonic Mastering EQ, Sonic Studio Process Batch SRC app, QuickTime interlock, LTC support and much more. Includes 8/16 track production, Sonic Mastering EQ, DynPEQ Trio dynamic parametric EQ, QuickTime interlock, LTC support and much more. All soundBlade systems are based on the renowned Sonic Studio Engine (SSE) that has been used to create millions of grammy winning, smash hit commercial releases worldwide since 1992. Sonic studio soundblade hd 2.2 16 ch. mastering 2. SoundBlade SE is perfect for stereo mastering. SoundBlade SE supports many plug-ins, has many of the same features as soundBlade HD, you can purchase options like Sonic Studio Mastering EQ or NoNOISE stuff and it's much less expensive than soundBlade HD. SoundBlade Product Comparison For Mac OS 10.6.8-MacOS Mojave. | |
Chapter heading | Chapter 1- Heading 1 | Headings 2, 3, 4 |
References/Bibliography heading | Page Heading TOC | |
References/Bibliography entries | Bibliography | |
Appendix heading | Appendix A - Heading 6 | Headings 7, 8, 9 |
Text (abstract, chapters, appendix) | Body Text or Normal |
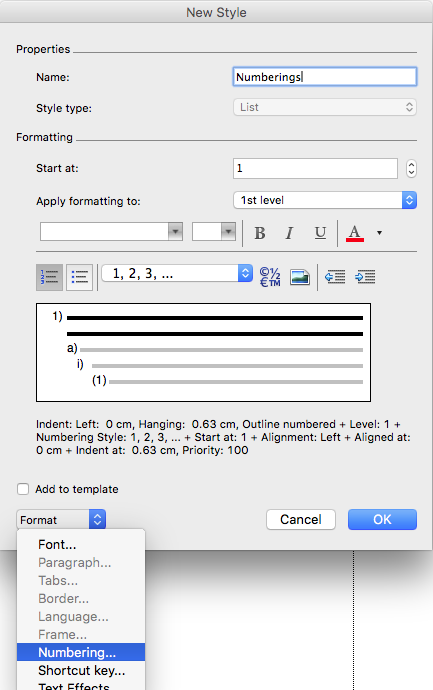
Apply a different style
As you work with your document, you may need to change the style assigned to a particular portion of text. Follow these steps:
- In the Style Area at the left, click the style on the text you want to change. This selects all the text that is using that style.
- In the Styles Toolbox at the right, click the style you want to apply.
For example, to change a subheading from “Heading 2” to “Heading 3”, click “Heading 2” in the left Style Area to select the subheading, then click “Heading 3” in the Styles Toolbox at the right. It’s that simple!
Modify a style
Styles in the template meet all formatting requirements of the Graduate School. If you want to make any changes in this formatting, it’s best to use the Modify Styles feature. It’s possible to make extensive changes in the appearance of a style, but the basic steps are as follows:
- In the Styles Toolbox, point to the style you want to modify. A down arrow will appear. Pull down the arrow and click Modify Style.
- In the Modify Style window, select the formatting changes you want.
- To see more options, click the Format menu and select the attribute you want to change — such as Font, Paragraph, or Numbering.
- Click OK after you've modified the attribute.
- Repeat this process for any other attributes you want to change.
- пятница 08 мая
- 90
